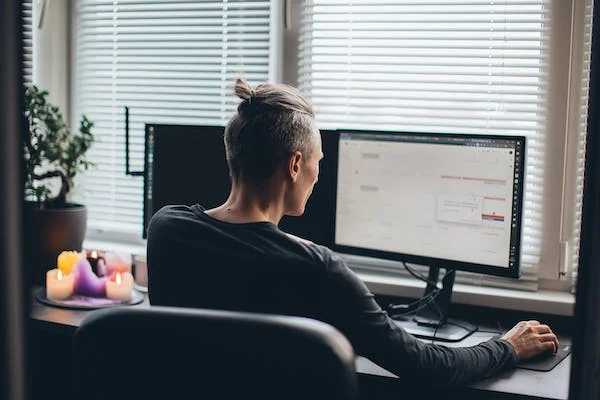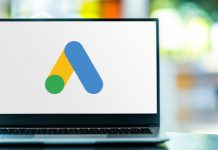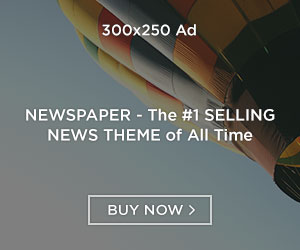Windows 10 is an all-in-one operating system. However, one disadvantage is that it has to be configured with a password. This can be a problem, especially if you hate remembering passwords and forget them all the time! Fortunately, there are a few ways to get around this. Read on to learn how to reset Windows 10 without a password and save yourself some frustration!
Ways to reset Windows 10 without a password
Resetting Windows 10 without a password is a feature in Windows 10 that allows you to reset your computer without entering a password. This feature is helpful if you want to reinstall Windows or if your computer is damaged and you need to restore it to its original state.
To reset Windows 10 without a password, open the Start menu, click the Settings button, and then click the Update & Security button. Next, click the “Reset settings” link in the “Reset this PC without a password” dialog box.
Method 1:
Delete the account from the Users tab
Resetting a Windows 10 computer without a password can be confusing if you’re not familiar with it. This process is quick and easy, but you must go to the Users tab of Computer Settings.
To reset a Windows 10 computer use this method:
Open the Settings app on your computer.
Click on “System and Security”.
Click User. You will now see all the user accounts on your computer.
If you want to reset your Windows 10 computer without deleting any user accounts, select the account you want to reset and click the Reset Password button. You will now be prompted for your current password. After entering the password, you will be asked to confirm it. Finally, click the Reset Password button again to complete the reset of your Windows 10 computer.
Method 2:
Restart the phone and computer and press WINDOWS+R to open the Run window. Enter the command immediately and run
If your computer won’t start, you can fix the problem by restarting it. To restart your computer without a password, follow these steps:
- Press the Windows and R keys at the same time to open the Run window.
- Type “cmd” and press Enter.
- Type “Reset Windows 10” and click Enter.
- Click OK.
- Restart your phone and computer and press WINDOWS R to open the prompt again. Enter “Command prompt” and do it.
- Type “net stop explorer” and press Enter.
- Type “net start explorer” and press enter.
Another way to reset Windows 10
To reset your computer, follow these steps:
- Restart your phone and computer
- Click the Start button and select Settings.
- Click the System tab, then click the Advanced System Settings button.
- Click the Restore Defaults button.
- Follow the on-screen instructions to restore your computer to default settings.
- When you restore your computer, be sure to update it
What to do if your computer won’t turn on?
If your computer won’t turn on, there are a few things you can do to try to fix the problem. First, make sure you have enough power by checking your outlet and plugging in any devices you think might be draining your battery. If you still can’t turn on your computer, try resetting your device by following these steps:
- If possible, remove the battery.
- Press and hold the power button for at least 15 seconds to turn off the device.
- Remove the power cord from the back of the device.
- Press and hold the reset button for at least 10 seconds until the red LED starts to flash slowly.
- Plug in the power cord and press the power button to turn on the device.
How to fix startup problems in Windows 10?
If you are having startup problems on your Windows 10 computer, there are steps you can take to fix the problem.
First, try to find the cause of the problem. Most of the time, startup problems are usually due to incompatible software or hardware. If you think this is the case, you can try uninstalling any incompatible software or hardware and see if that solves the problem.
If you have tried all of these solutions and can’t fix the startup issue, you can reset your Windows 10 computer. This process will erase all your data and settings, but it should fix most startup problems.
To reset your Windows 10 computer, follow these steps:
Click the Start button, then click All Apps.
In the list of all applications, find Microsoft Windows and click on it.
In the Microsoft Windows window, click on the settings icon (it looks like an application).
In the Settings window, click System in the left pane, and then click Advanced System Settings in the right pane.
Under System Protection, make sure this PC is selected, then click Reset.
Final Thoughts
If you’re having problems with your Windows 10 computer, there are a few things you can do to try and restore it to its original state.